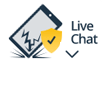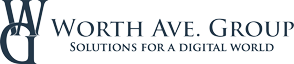Register
Worth Ave. Group - Providing peace of mind to consumers for over 50 years.
7 Helpful K-12 Student Chromebook Tricks
Posted:
April 20, 2021
Categories:
General
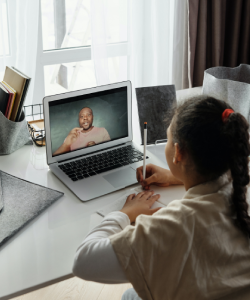
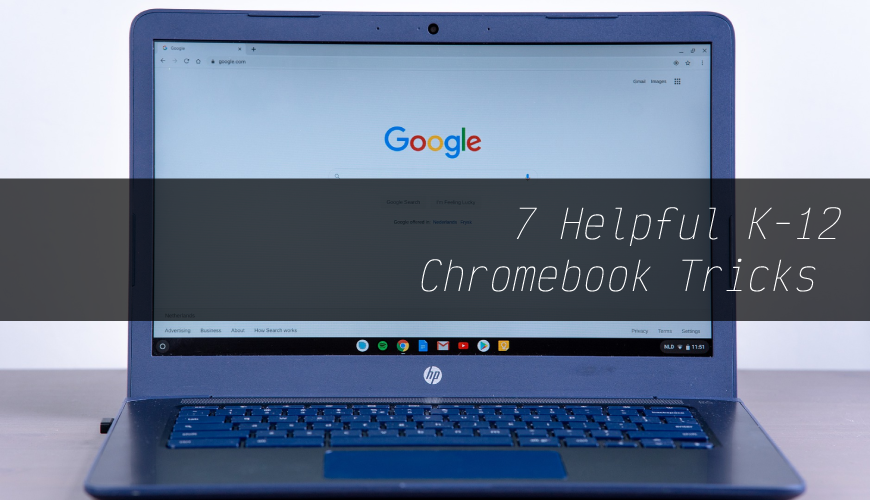
Chromebooks are a favorite among students and teachers across the country due to their reasonable price and versatility. But did you know all the other cool things they can do? From editing photos to verbal dictation, these are some of the cool features you may not know your Chromebook has:
•Take Screenshots
Using your Chromebook, you can either take a screenshot of your whole screen or just a portion of your screen. To take a screenshot of the entire screen, use the Ctrl + Show Windows keys together (the Show Windows key has a rectangle with two lines on the right side, and is where the F5 key would be on a standard PC keyboard).
To take a screenshot of just a portion of your screen, use the Shift + Ctrl + Show Windows keys. When the little cross icon pops up, drag it until the part of the screen you want is highlighted and then let go.
•Keyboard Shortcuts
Save yourself time with keyboard shortcuts. Google has compiled a list of some of the most common ones.
•Zoom In Your Screen
Having trouble reading the fine print in that article? Press the Ctrl + Plus keys together to make your screen bigger.
•Edit Photos
You can make basic edits to photos that you’ve saved to your Chromebook, such as cropping, adjusting brightness and changing the size dimensions.
•Use Google Assistant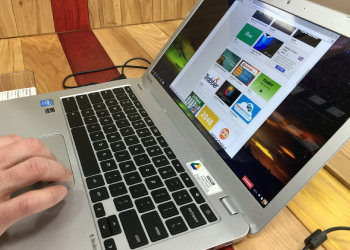
“Ok Google” isn’t just for your smartphone anymore! Google Assistant is a feature you may not know is available on your Chromebook. Using it, you can connect to Wi-Fi, search for documents and take a screenshot, all using your voice. To make sure you’re using yours, go to the Search and Assistant section of the system settings, click Google Assistant and make sure the toggle at the top of the screen is highlighted.
•Run Apps Offline
Even if you’re not connected to the Internet, there are still several apps you can use. You can check your email, play music, take notes and edit documents. Just make sure you’re running all these apps offline.
•Type Text With Your Voice
Ever wish you could say exactly what’s in your head and have it translate to your document? Now you can! With Chromebook’s voice to text feature, you can speak to enter text in most places where you would usually type. Google makes it quick and easy: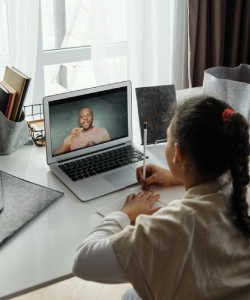 •Press the Alt + Shift + s keys
•Press the Alt + Shift + s keys
•Select Settings
•At the bottom of the page, select Advanced
•In the Accessibility section, select Manage accessibility features
•Under Keyboard and text input, turn on Enable dictation
•Select where you would like your text to appear
•Click on the microphone speak icon
•Say what you want to type
Whether you’re a parent or a teacher, protecting your school-issued devices is important. Accidents such as drops, spills or cracked screens can happen at any moment, so it’s best to be prepared. We have affordable insurance plans available for single devices and group discounts for larger numbers. Whatever your needs, we can help. Contact us for a free quote today!